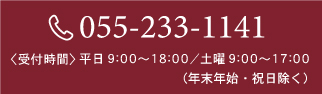デザインメーカーの使い方

記念品コンシェルの新機能『かんたんデザインメーカー』について詳しい使い方をご説明します。
その他ご不明な点がございましたらお問合せの前に【よくある質問】もご覧下さい。
目次
STEP1:商品・加工方法を決定する
ご希望の商品ページで本体色・数量・加工内容を決定します。
お見積り書の発行も可能ですので、デザイン作成前に金額もご確認下さい。
※『かんたんデザインメーカー』対応商品・対応加工方法を設定した場合のみ、デザインメーカーのボタンが表示されます。
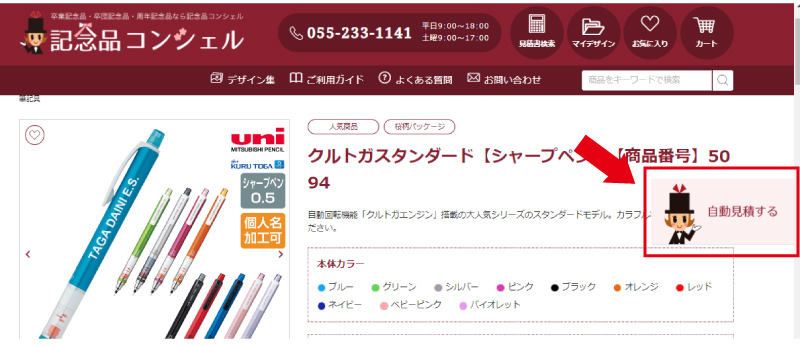
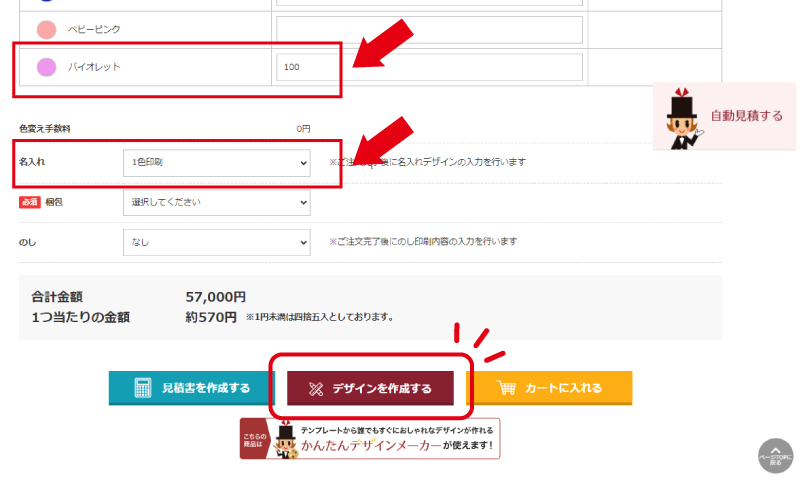
STEP2:デザインテンプレートを選ぶ
デザインメーカーを開始すると、デザイン選択画面が立ち上がります。
商品ごとにおすすめデザインを設定しておりますので、ぜひご利用下さい。
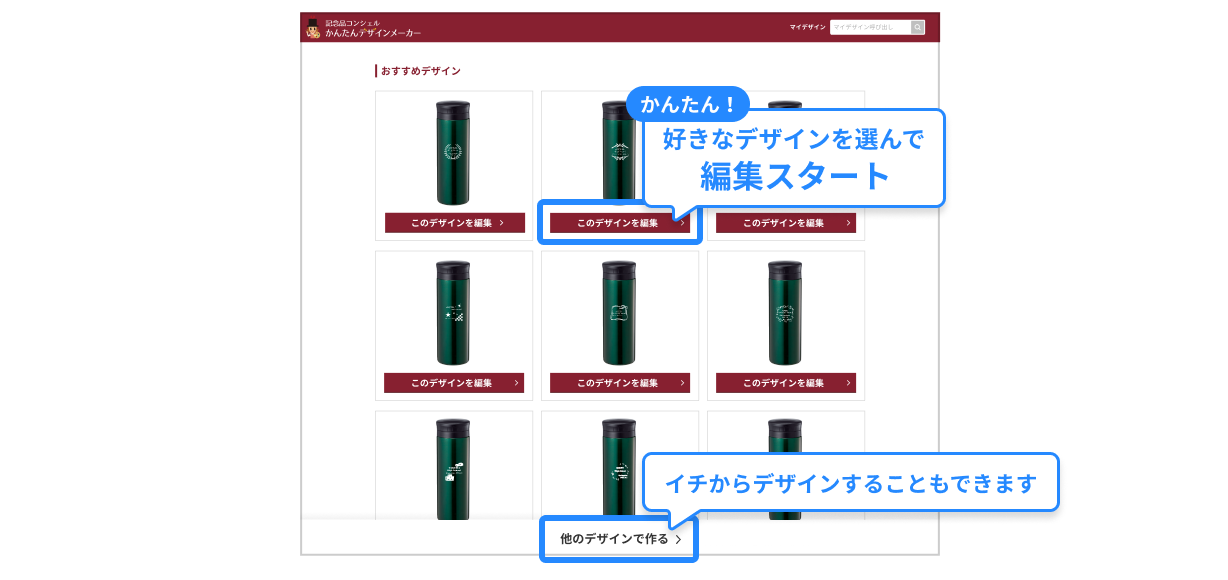
「他のデザインで作る」を選択すると、おすすめデザイン以外のデザインテンプレート・テキスト入力・ワンポイント・画像を配置して編集開始できます。
おすすめデザインから編集を始めた場合でも、テキストやパーツの追加・編集は可能です。
※細い線や、間隔が狭い場合、印刷が掠れたり潰れたりすることがありますので、印刷範囲最大でデザインしてください。
※商品色や印刷色はご覧いただいている端末により見え方が異なります。また、実際の商品や印刷色と多少異なる場合がございます。
STEP3:デザインを追加する
新しくパーツを追加する場合は、編集画面上部にある「テンプレート」「ワンポイント」を選択します。

デザインテンプレートやワンポイントの一覧が表示されますので、お好きなデザインをお選び下さい。
デザインテンプレートは条件にあわせて絞り込みが可能です。
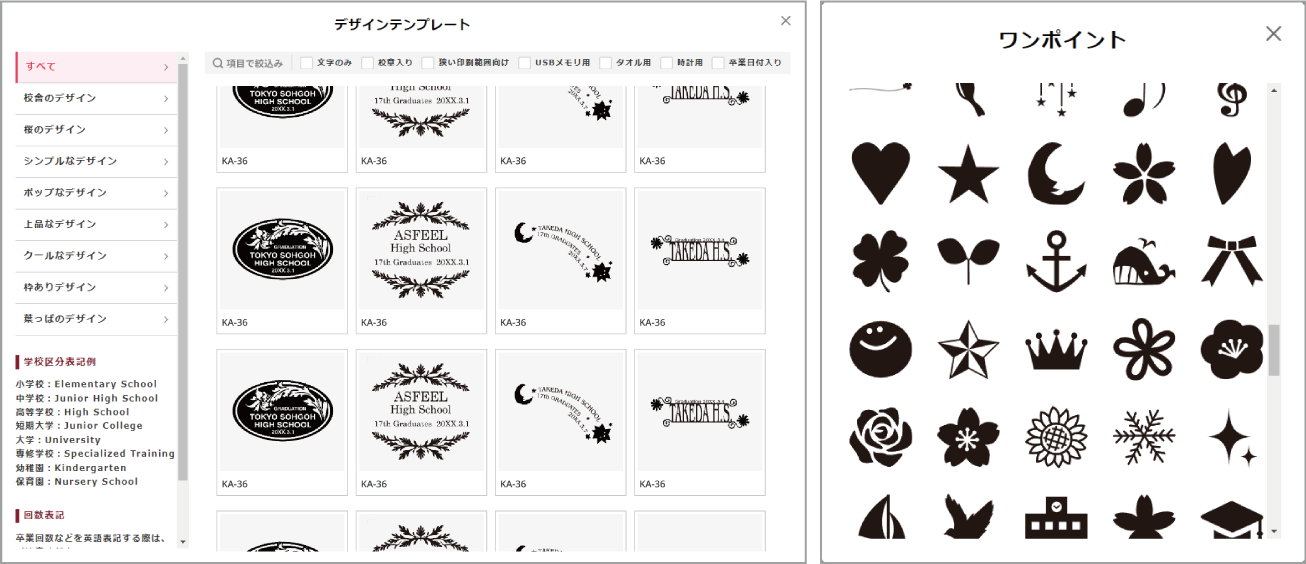
STEP4:パーツを編集する
挿入したパーツは印刷範囲枠の中央に配置されます。
パーツごとに移動、拡大・縮小、回転させることができます。
反転や複製、削除も編集パレットから行えます。
初期状態では追加したパーツが黒で表示されています。
一色印刷の商品でデザインメーカーを作業いただいている場合、印刷色は編集画面上部の「印刷色」からご変更ください。
選択可能な色が表示されます。印刷色変更はすべてのパーツに対して適用されます。
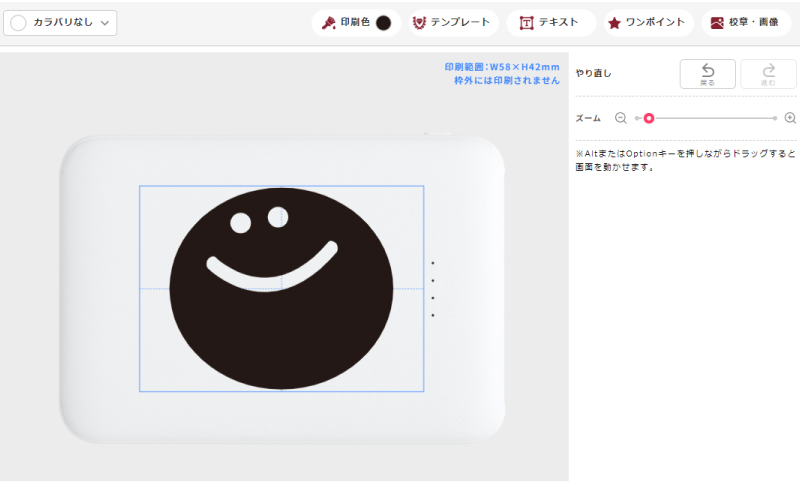
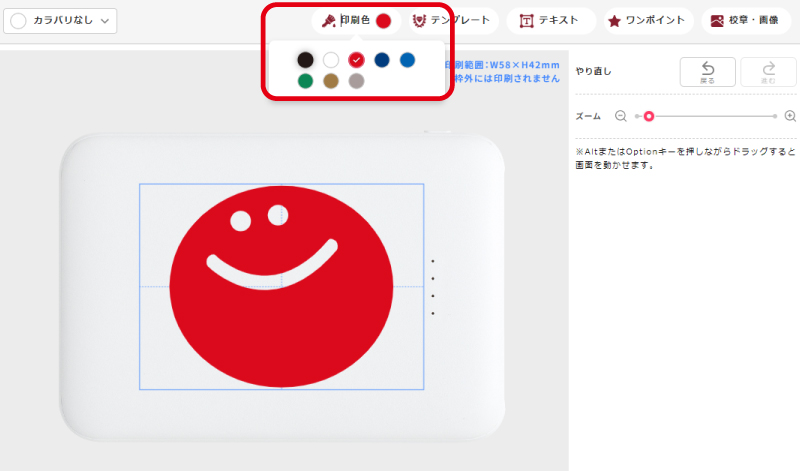
フルカラー印刷の商品でデザインメーカーを作業いただいている場合、パーツごとに印刷色の変更が可能です。
色変更したいパーツを選択し、編集画面右側の編集パレットで印刷色をお選びください。
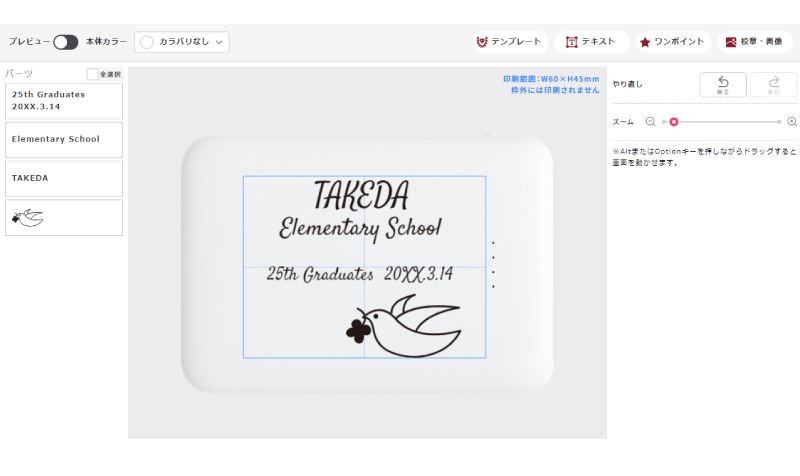
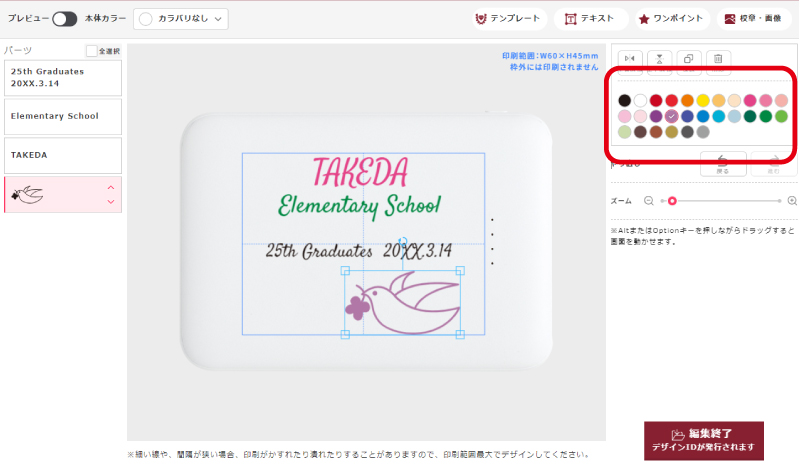
また、パーツごとの重なり順を変更することも可能です。
編集画面左側にあるパーツパレットで上下に移動させることができます。
※重なっているパーツを選択する場合、重なり順が上になっているパーツが選択されます。
移動させたいパーツが触れない場合は重なり順を変更してください。
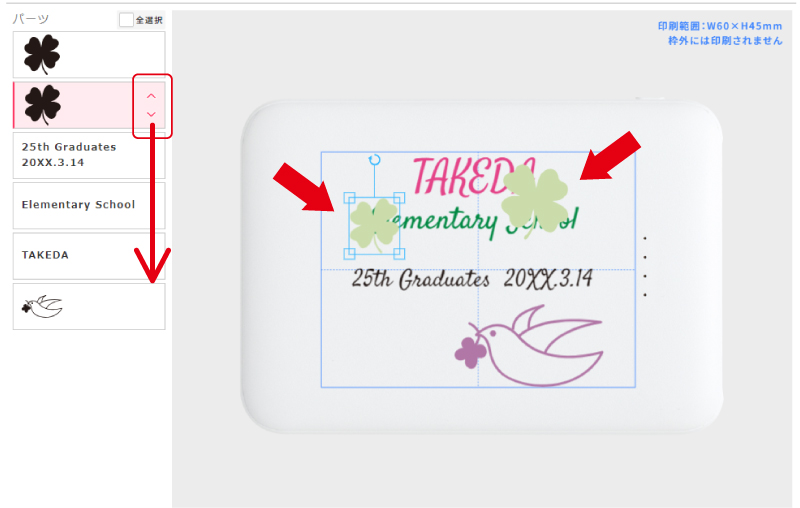
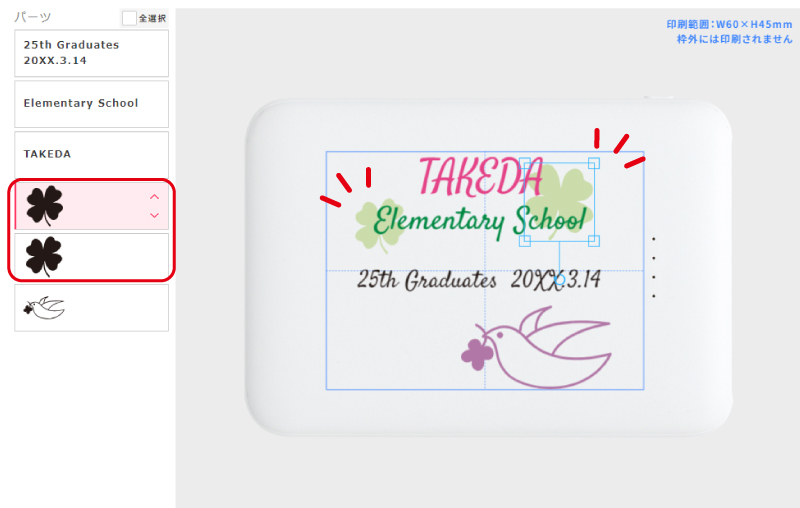
★POINT★
・複数のパーツを選択したい場合は、「パーツパレット」で目的のパーツを連続でクリックしてください。色が変わり、選択されている事がわかります。
・複数パーツを選択した状態で、右側のパレットから「中央揃え」「左揃え」などの操作が可能です。
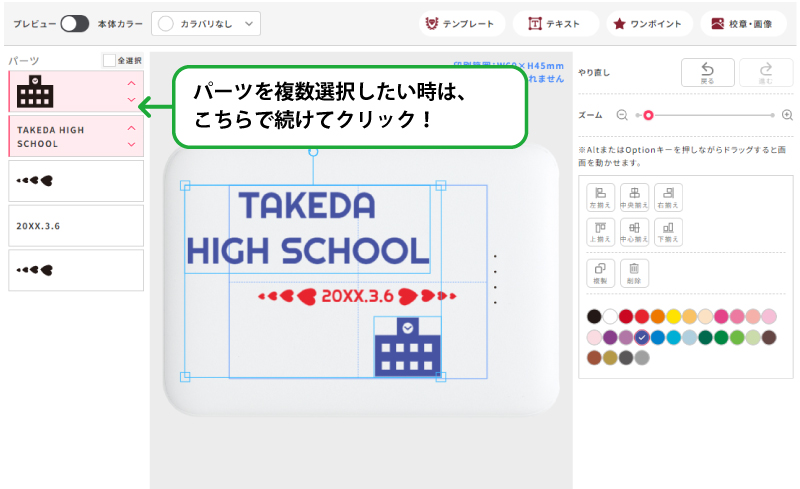
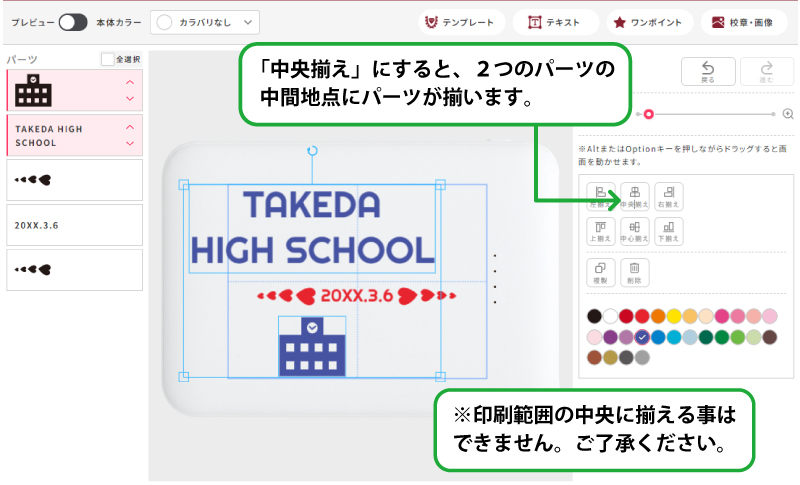
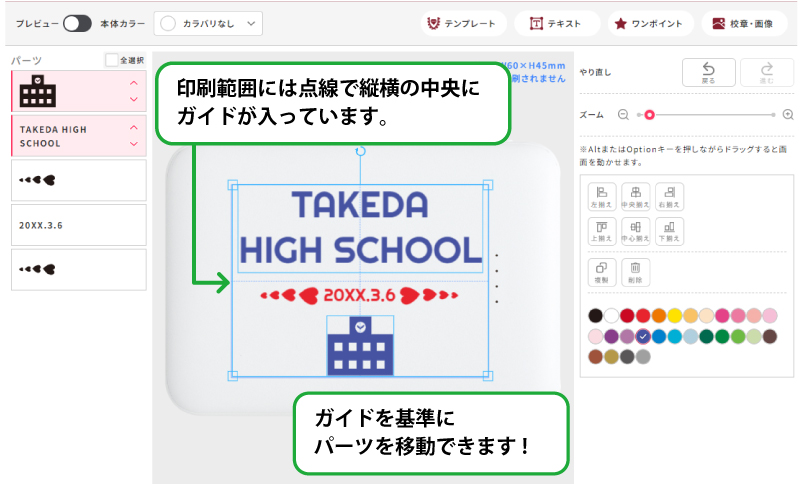
STEP5:文字を追加する
新しく文字を追加する場合は、編集画面上部にある「テキスト」を選択します。
書体を選び、挿入したい文字を入力してください。
書体は後から変更することも可能です。
※SME-〇の書体は英語のみ対応、SMJ-〇の書体は日本語のみ対応しております。
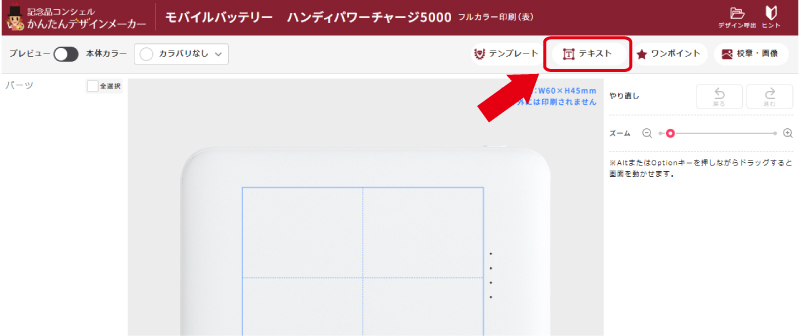
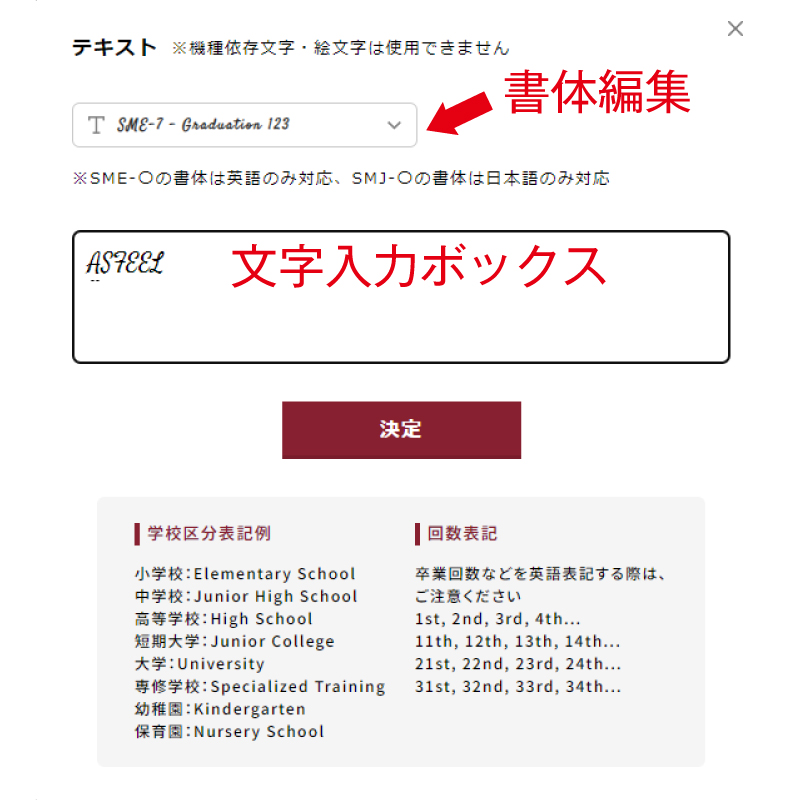
STEP6:テキストを編集する
挿入したテキストは印刷範囲枠の中央に配置されます。パーツと同じように移動、拡大・縮小、回転させることができます。
反転や複製、削除も編集画面右側の編集パレットから行えます。
縦書き・横書きの切り替えや、二行以上で入力したテキストの段落を左揃えや右揃えに変更することも可能です。
また、編集パレットから書体の変更・文字内容の編集ができます。
文字を変更したい場合は「テキストを編集する」を選択し、内容を編集してください。(編集画面でも書体の変更が可能です。)
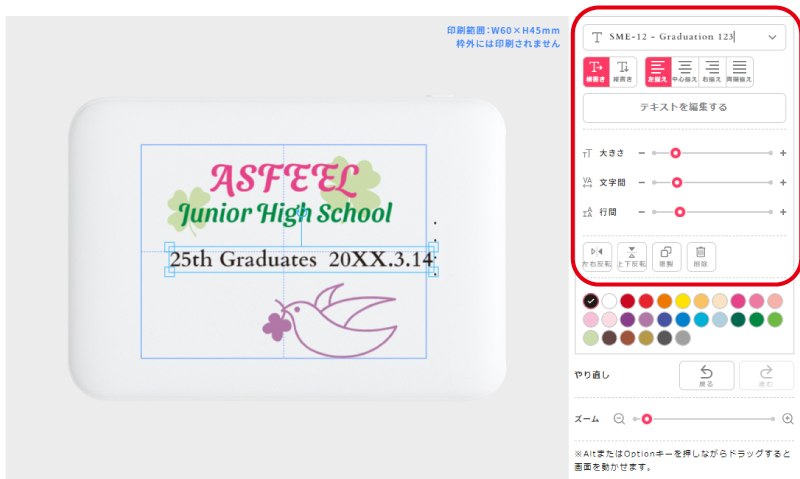
STEP7:校章・画像を追加する
お手持ちの校章データや、マーク等の画像を追加することができます。
編集画面上部の「校章・画像」を選択し、ファイルを選択してアップロードしてください。
※著作権侵害にあたるデータは使用できません。
企業や商品ロゴ、アニメや漫画のキャラクター、インターネット上で他の誰かが投稿した画像など、オリジナルのデザイン以外は印刷いたしかねます。
画像をアップロードすると、フルカラー印刷の場合は背景(画像の中で白い部分)を透過するかどうか選択できます。
※1色印刷の場合は自動で透過されます。
※画像の自動処理が不完全な場合も入稿後に当社で確認して調整いたしますので、そのままお進みください。
トリミングも可能です。デフォルトで選択される範囲が不十分な場合はご調整ください。
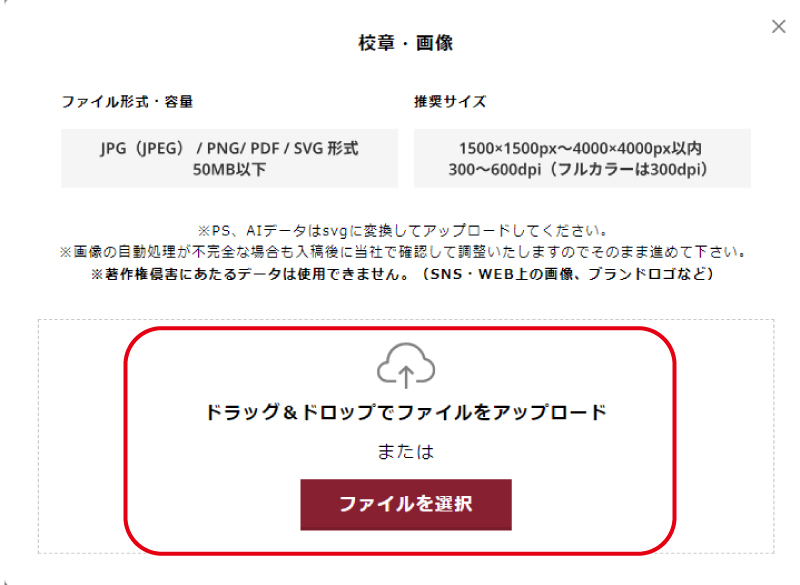
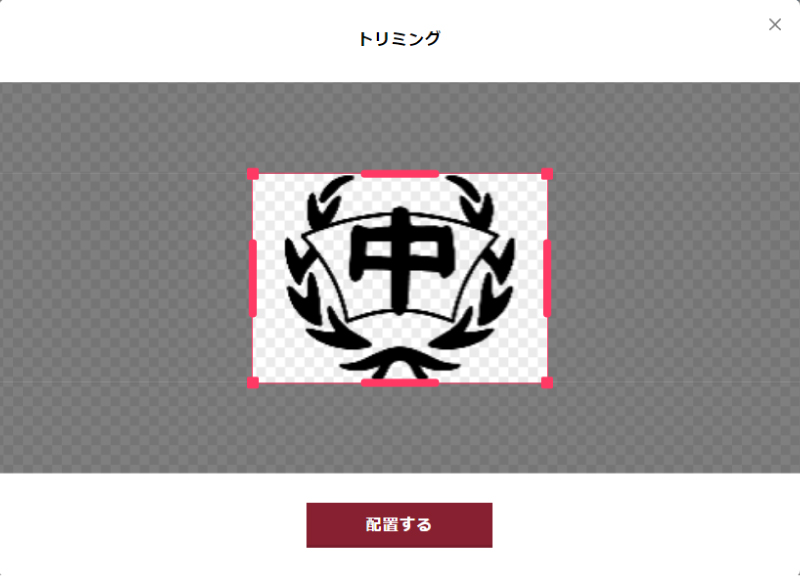
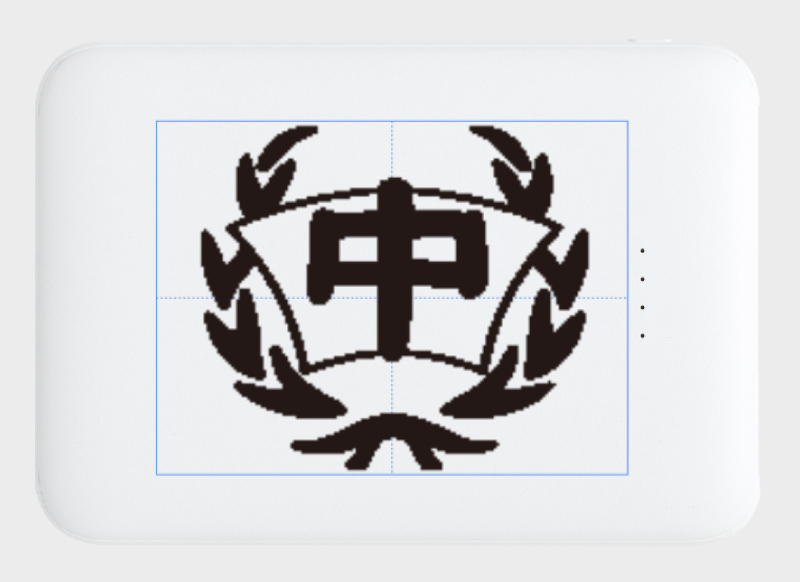
STEP8:デザインを保存する
デザインが完成したら、「編集終了」ボタンを押下してください。
デザインが保存され、デザインIDが発行されます。
※発行されたデザインIDは商品注文時のデザイン指定に必要になりますので、必ずお控えください。
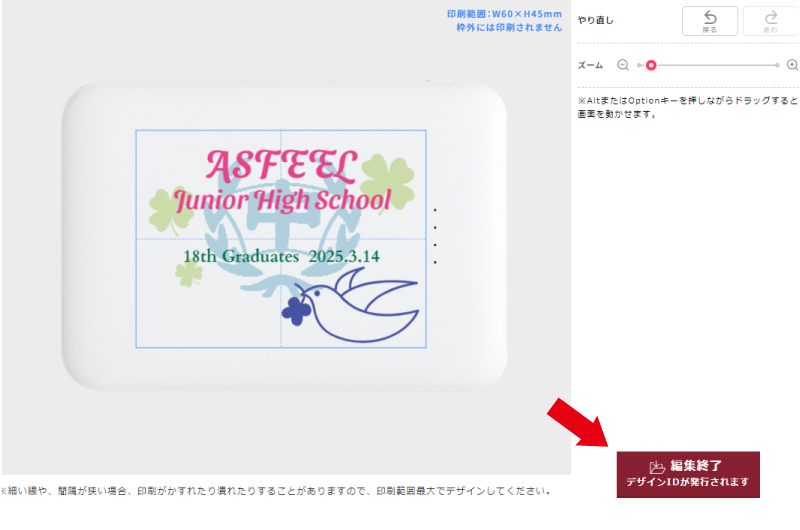
「デザイン編集」からもう一度デザインを編集することが可能です。
※編集したデザインは上書き保存されず、毎回新しいデザインIDで保存されますので、ご安心ください。
「PDF保存」からデザイン画像やデザインIDの掲載されたPDFを保存することができます。
「印刷」からPDFと同じデータを印刷することができます。
検討会議用資料や引継ぎ用資料としてご活用ください。
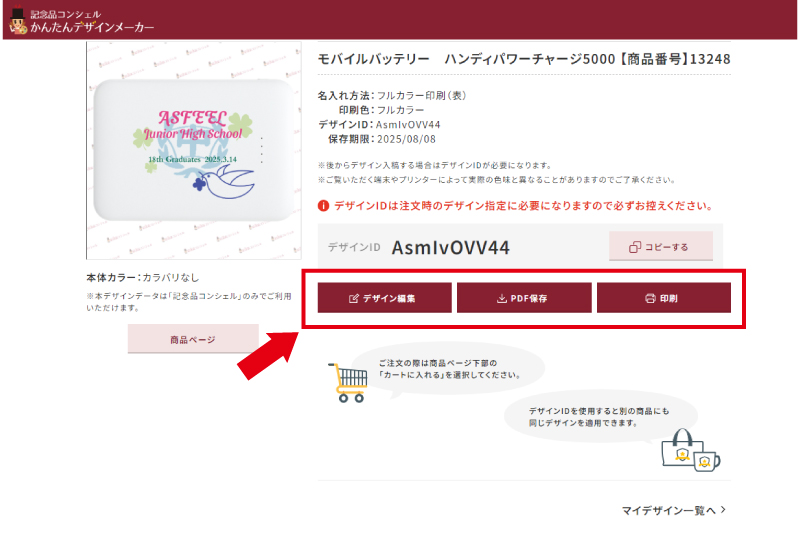

「マイデザインへ」から、今までに作成したデザインの一覧を見ることができます。
※シミュレーターで作成したデザインはCookieで保存されます。
別端末で作成したデザインや、Cookieを無効にしている場合は一覧に表示されません。
※最大20件まで、1年間保存されます。
一覧にデザインが表示されていない状態でもデザインIDは有効ですので、ご注文時の入稿でご使用いただくことが可能です。IDを必ずお控えください。
別の端末で作成したデザインや、Cookieで保存されなかったデザインについてもデザインIDを検索して呼び出すことが可能です。
STEP9:以前作成したデザインを呼び出す
以前作成したデザインを呼び出すことが可能です。
編集画面上部の「デザイン呼出」から、デザインIDを入力してください。
別の商品で作成したデザインも呼び出すことが可能です。
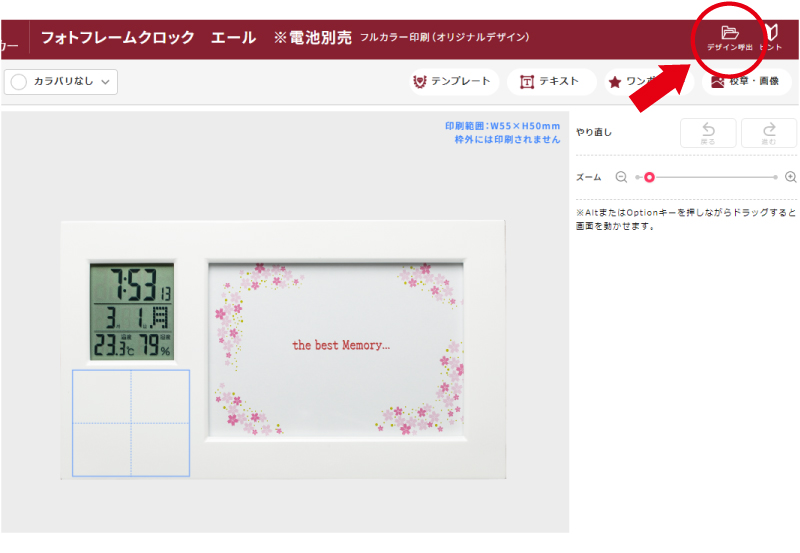
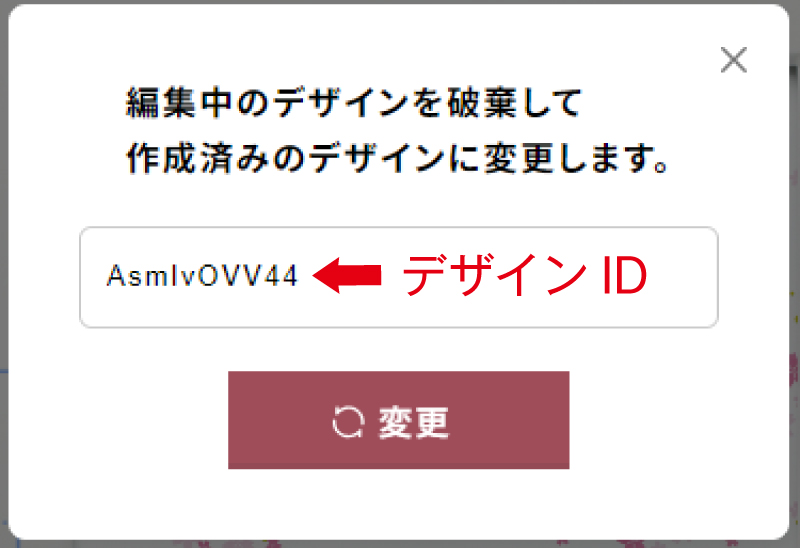

STEP10:作ったデザインで注文する
作成したデザインIDは商品ご注文後のデザイン入稿画面に入力します。
ご注文の流れはこちらからご確認ください。
デザインメーカーをご使用しない場合でも、従来の方法でデザインをご指定いただくことが可能ですのでご安心ください。
デザインID入力画面にて、マイデザイン一覧から選んでいただくことも可能です。(Cookieで保存されているデザインのみ一覧に表示されます。)
デザインに関して伝達事項がございます場合は備考欄にご入力ください。
入稿されたデザインは弊社にて一度確認し、不備がございましたらご連絡いたしますのでご安心ください。