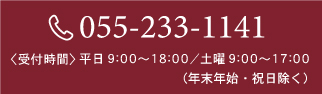デザインデータ送付方法
STEP1 名入れデザインの素材・原稿を用意する
ご注文商品が決まったら、名入れするデザインを決め、素材・原稿を用意していきましょう。
記念品コンシェルでは「かんたんデザインメーカー」にて、WEB上でデザインシミュレーションが可能です(※一部対象外の商品がございます)。
かんたんデザインメーカーとは?>
詳しい使い方はこちら>
デザイン集を使用する
豊富なデザインテンプレートをご用意しておりますので、選んだ商品の印刷範囲に合わせてデザインをお選びください。
フルカラー印刷用デザイン、台紙差し替えタンブラー用デザインなど、商品専用デザインもご用意しております。
デザイン集を使用する場合、学校名・卒業年月日などの文字は変更可能ですので、文字内容もご検討ください。
校章を入れる場合は校章のデータをご用意ください。データがない場合は印刷物をスキャンするか、印刷物を撮影して画像データとしてご用意ください。
オリジナルデザインを使用する
学校のオリジナルキャラクターなど、オリジナルデザインの印刷をご希望の場合には、デザインデータをご用意ください。
(データ形式:jpeg , .jpg , .png , .pdf , .ai , .psd , .xlsx , .xls , .doc , .docx )
手書きデザインを使用する
マグカップなどには手書きしたデザインをそのまま印刷することも可能です!原稿用紙をダウンロードし、デザインを手書きしてください。
制服の写真からデザインを作る
制服キーホルダーと、時計・マグカップなどのフルカラー印刷可能な一部商品では思い出の制服を記念品に印刷することができます。
制服の写真から、弊社で制服デザインデータを作成しますので、制服を撮影し、ご用意ください。
制服以外に入れたい文字などは専用の原稿用紙にご指示ください。

STEP2 デザインを送る
デザインが決まり、素材・原稿が用意できたらWEBからデザインをご入稿ください。
ご注文時にデザインが決まっている場合
ご注文時にデザインが決まっているととてもスムーズです。
ご注文完了後、下記の画面が出ますので、「印刷及びデザインが決まっている方はこちら」を押してください。
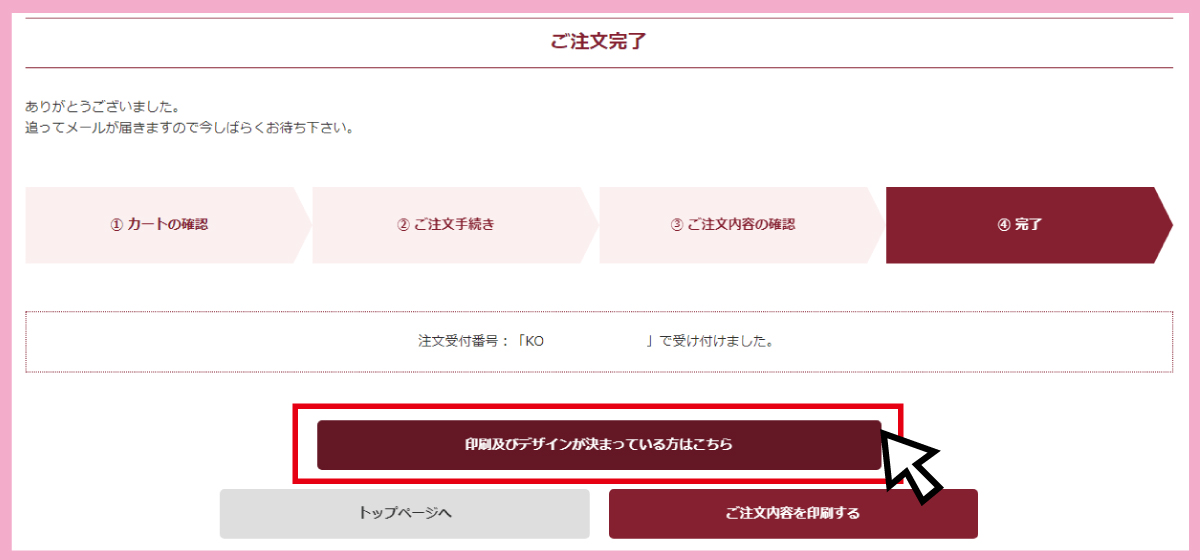
「加工デザイン・のし印刷内容の設定」画面が開きますので注文内容を確認しながら下へスクロールしていくと、名入れ情報の入力フォームが出てきます。
デザインメーカーを使用する方は①をご確認下さい。
使用しない場合・デザインメーカー対象外の商品は、②以降をご確認下さい。
①デザインID(かんたんデザインメーカーを使用した方はこちらからご指示ください)
事前に保存しているデザインIDを入力してください。「マイデザイン」に保存したデザインから選んでいただくことが可能です。※Cookieで保存されているデザインのみ一覧に表示されます。
デザインを作成していない場合でも、「これからデザインを作る方はこちら」からデザイン作成へ進むことも可能です。
かんたんデザインメーカーの使い方はこちら>
デザインに関して伝達事項がございます場合は、「その他・ご要望」欄へご入力ください。
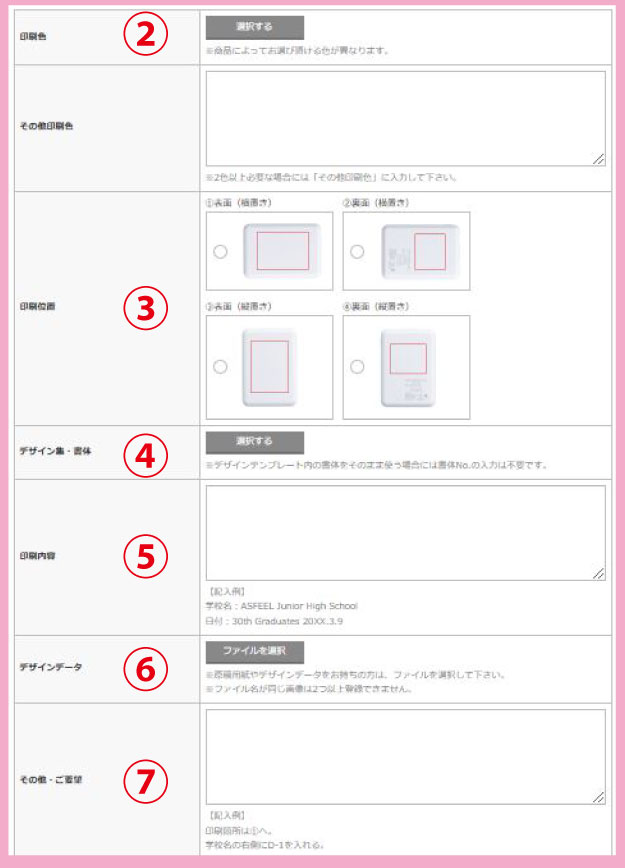
②印刷色の設定
「選択する」を押すと印刷色の選択画面が出てきます。商品により選択いただける色が限定される場合がありますので、検索窓から商品をお選びください。
商品名が一覧にない場合は通常印刷色またはフルカラー印刷をお選びください。
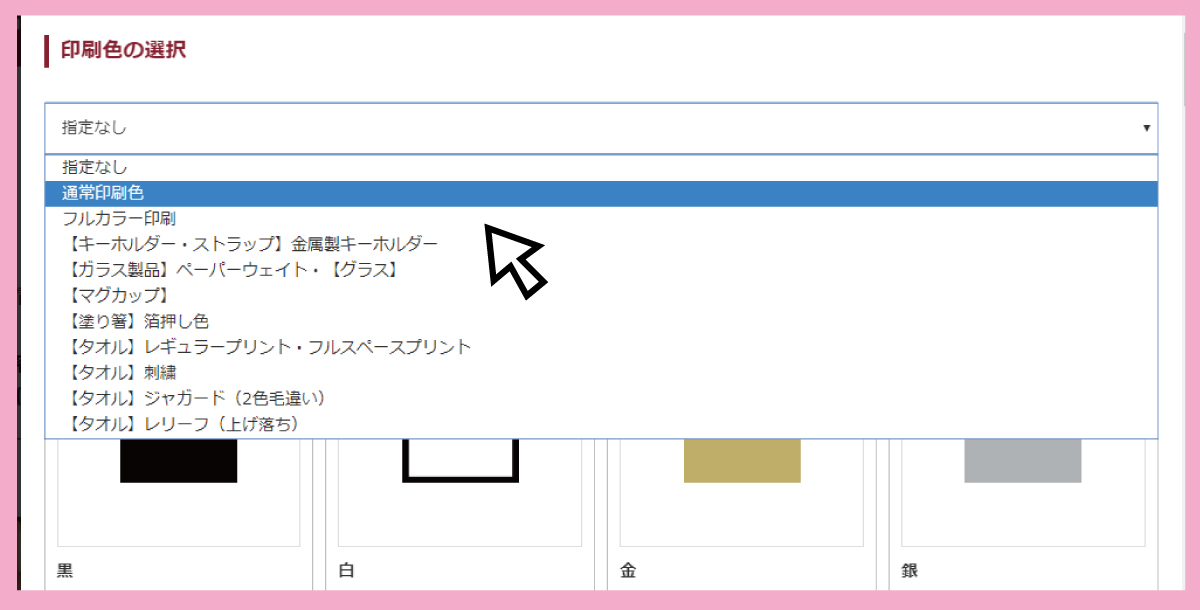
2色以上で印刷ご希望の場合にはその他印刷色にご入力ください。
また、印刷色一覧にない色で印刷ご希望の場合は別途見積となります。ご希望色をその他印刷色にご入力ください。
③印刷位置の指定
印刷位置が複数個所から選択できる場合には、「印刷位置」の選択肢が出てきますのでお選びください。
※印刷箇所が決まっている場合にはこちらの項目は出ません。
④デザイン集・書体の指定
デザイン集からデザインを選ぶ場合(文字だけの場合も)、デザイン番号(書体番号)の指定をしてください。
「選択する」を押すと下記の画面が出ますので、検索窓で絞り込み、選択してください。
デザインをお気に入り登録しておくと、選んだデザインを簡単に選択できます!(同じ端末で閲覧している場合のみ。1か月間保存。)
デザイン集内の書体を変更したい場合には書体No.も選択してください。
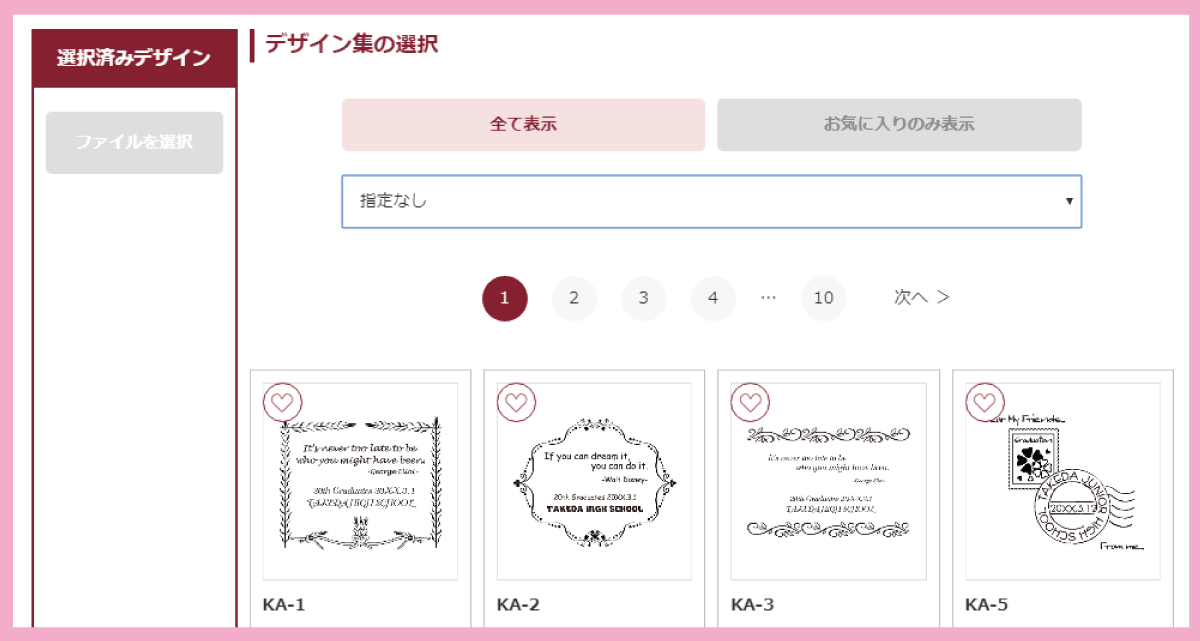
⑤印刷内容の入力
デザイン集の文字を変更する場合、【記入例】を参考にして変更する部分の内容を入力してください。
文字のみの場合、入れたい文字を入力してください。
⑥デザインデータ入稿フォーム
原稿用紙やデザインデータはこちらからアップしてください。
(データ形式:jpeg , .jpg , .png , .pdf , .ai , .psd , .xlsx , .xls , .doc , .docx )
⑦その他・ご要望
その他、何かご要望がありましたらご記入ください。なければ空欄で結構です。
ご注文後にデザインを決めて後から送る場合
ご注文後の自動返信メールに記載されたURLより「加工デザイン・のし印刷内容の設定」フォームにアクセスし、上の「ご注文時にデザインが決まっている場合」の説明に沿って入力してください。
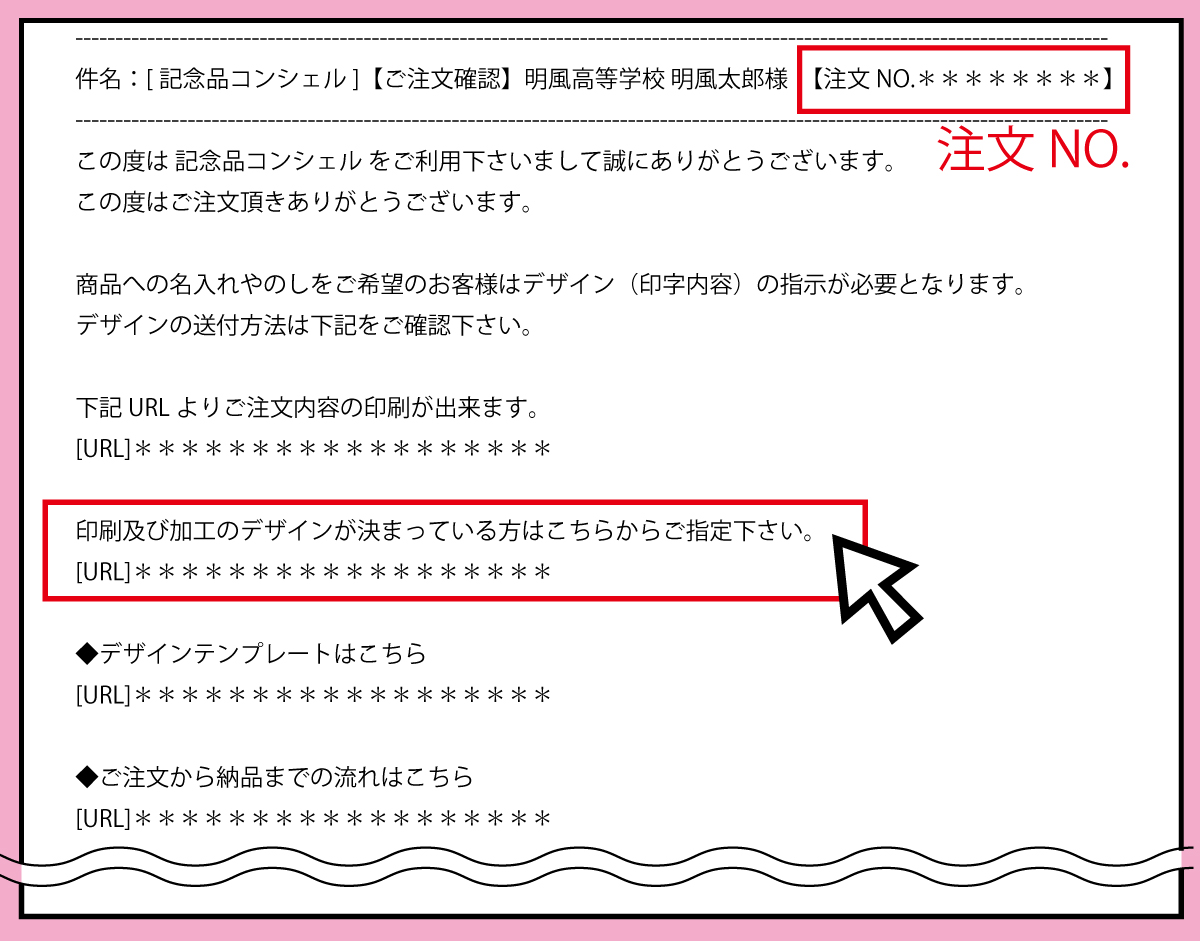
記念品コンシェル内のデザイン入稿フォームからも「加工デザイン・のし印刷内容の設定」にアクセスできます。
その際、ご注文時に入力したメールアドレスと注文No.の入力が必要です。